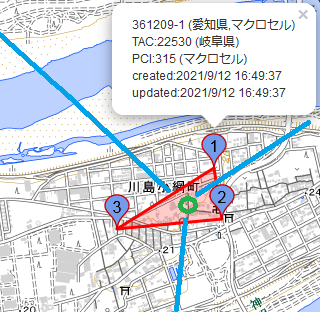
Android 端末と楽天モバイル回線をお持ちの方はぜひ Tower Collector による基地局情報の収集にご協力ください。
このページは誰にでも分かりやすいように説明しましたので紹介用にご活用ください。
本来の目的は Mozilla Location Service (MLS) というサービスがあり、携帯電話の基地局IDと電波の届く範囲を紐付けることでGPSなしで大まかな位置情報を特定できるようにしようという趣旨のサービスです。
サービス自体は2024年3月27日に終了しましたが、Cell Discovery Platform(CDP)という互換システムが現在も稼働しています。
これを応用したものがセルセンターマップであり、楽天モバイルは同じeNBの枝番部分(LCID)が3連続の組になっていることを利用して基地局位置の推測を手助けするものです。
また、当サイトの eNB-LCID管理表 もこのデータを利用しており、収集したeNB-LCIDが自動的に埋まります。
純粋に基地局情報を収集するものであれば Cellmapper もありますが、これに比べて Tower Collector は以下のメリットがあります。
・具体的な軌跡がプロットされないため比較的プライバシーが守られる
・一瞬でも掴んだ基地局情報を記録してくれる
・データがオープンになってるため、当サイトのように応用が効きやすい
・負荷が少ないためバックグラウンドで常時動かしておける
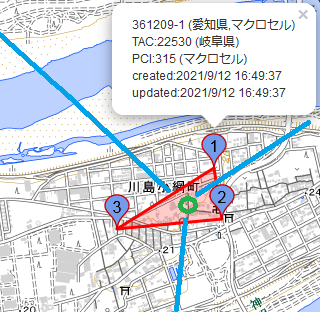
例えば上記のように基地局ID(eNB-LCIDといいます)「361209-1」「361209-2」「361209-3」が観測されているとします。
その場合、セルセンターマップ ではそのeNB-LCIDの電波が届く位置の中心地(セルセンター)にピンが立ちます。
これが3つ判っていると、その中心地に基地局がある確率が高くなります。(実際の位置は緑)
詳細については、楽天モバイル基地局のセルセンターマップの見かた もご覧ください。
セルセンターマップでは上記のように新規発見から72時間以内はピン周囲が赤色、更新から72時間以内は緑色になるようです。
0. 「Cell Discovery Platform」に登録します。
こちらの事前準備については、Cell Discovery Platform のセットアップ方法をご覧ください。
1. Play ストアより Tower Collector をインストールして起動します。
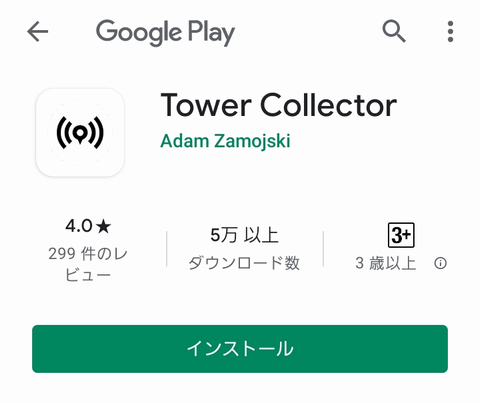
2. 説明ポップアップが表示されるのでそのまま「OK」をタップします。
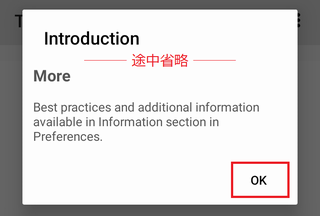
3. そのままでは電池の最適化機能が働いて動作の妨げになるため、停止させます。
黄色い背景色の部分をタップします。
(最近のバージョンでは3.-7.は不要かもしれません)
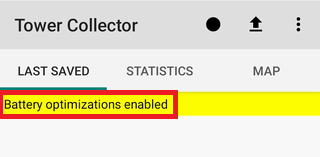
4. ポップアップ画面の「SETTINGS」をタップします。
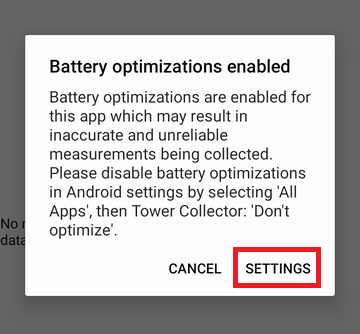
5. バッテリー使用を最適化画面が開くので、「非最適化アプリ」を選択して「全て」に変更します。
(Androidバージョンや端末によって表示は若干異なります)
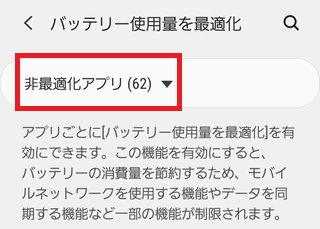
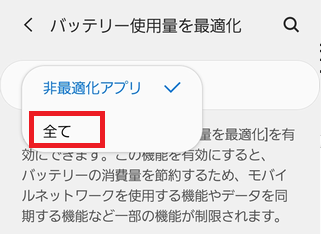
6. 一覧の中から「Tower Collector」を探し出し、スイッチを「オフ」にします。
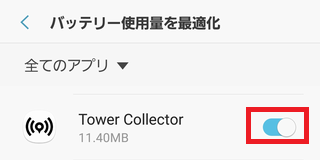
(Androidバージョンによってはパッケージ名「info.zamojski.soft.towercollector」で表示される場合もあります)
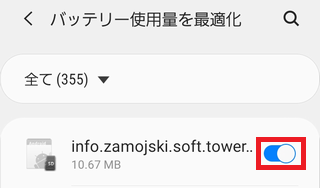
7. 以下のように「オフ」になっている状態に切り替わったことを確認します。
端末の戻るボタンをタップします。
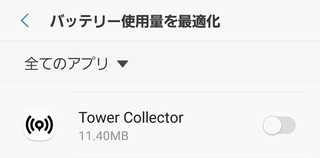
8. 以下のように最初の画面で黄色のエラーが消えたことを確認します。
引き続き表示されている場合は3.~7.の最適化機能オフを再度確認してください。
必要な初期設定を行うため、右上のメニューをタップします。
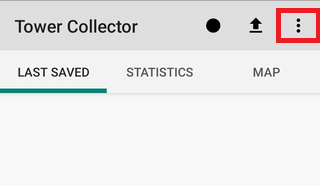
9. 「Preferences」をタップします。
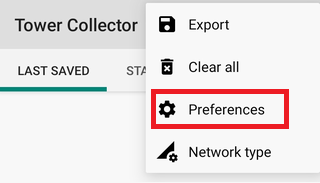
10. 一番上の「Upload」をタップします。
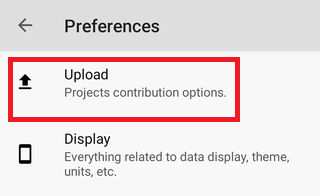
11. 「Show Configurator」を無効にします。
(アップロード時に設定画面を都度表示しないようにする)
「Enable OCID upload」を無効にする。
一時期のバージョンでこれが有効だと正常にアップロードされない不具合があったため。問題がなければあとで有効に戻しても構いません。
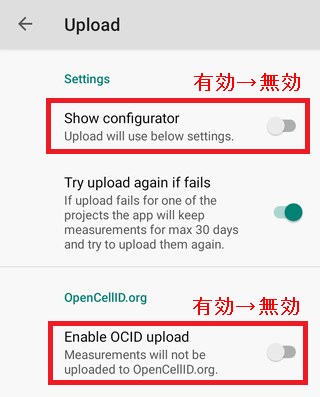
12. 「Use custom BeaconDB service」を有効にします。
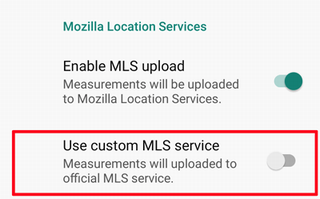
13. 「Custom BeaconDB service address」をタップします。
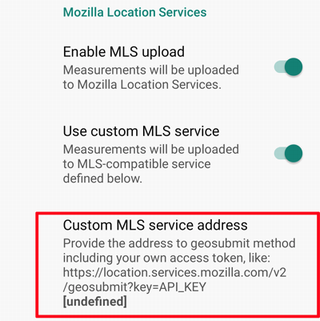
14. 「Custom BeaconDB service address」の入力欄が出現しますので「Cell Discovery Platform」から発行されたアップロードURLを貼り付け「OK」をタップします。
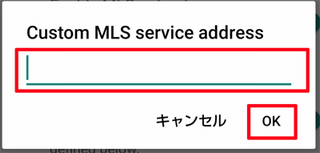
15. 以上で初期設定は完了です。
端末の戻るボタンを2回タップして、初期画面に戻ります。
普段は「STATISTICS」タブを表示させておくのが便利でしょう。
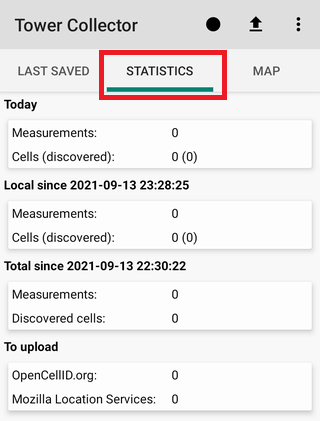
1. 上部の記録ボタン●をタップすると基地局情報の収集を開始します。
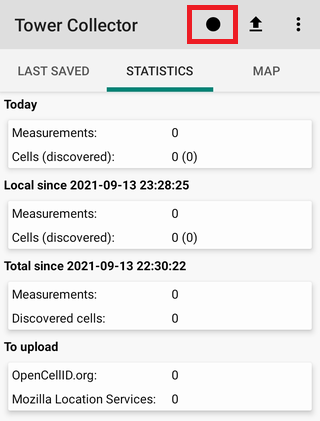
2. 初回に限っては電話の発信と管理を許可を与える必要があります。
同様にデバイスの位置情報へのアクセス許可も与えておきます。
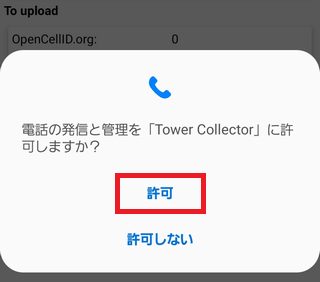
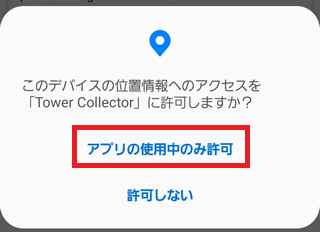
3. 記録ボタンが●→■に変化し、上部の青色バーに「GPS status: OK」と表示されれば正常に記録されています。
地下街などGPS信号が届かない場合には正確な位置情報が把握できないため記録されないことがあります。
この状態で外を動き回って、最下部の「To upload」の数字が増えていくことを確認します。
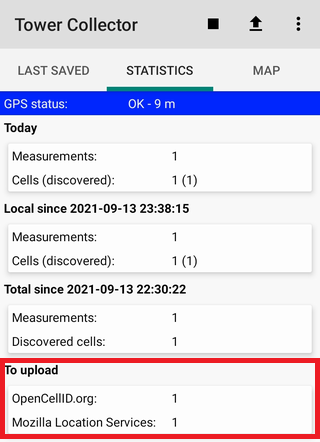
4. 記録を停止するには、上部の記録ボタン■をタップします。
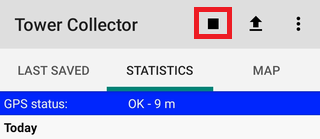
5. 記録ボタンが■→●に変化し、上部の青色バーが消えれば記録は停止しています。
データをアップロードするために、上部の↑ボタンをタップします。
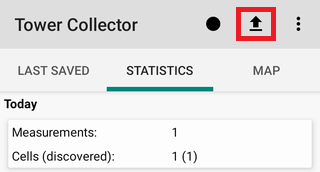
6. 最下部の「To upload」の数字が減っていき、最終的に0になればアップロード完了です。
0にならない場合はアップロードが正常に完了していません。
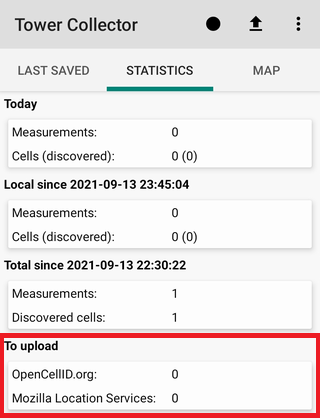
以上、初期設定はやや面倒ですが、以降は「記録開始」→「記録停止」→「アップロード」のわずか3ステップです。
普段お出かけの際は日常的に Tower Collector を動かして基地局発見に貢献しましょう!
屋外だけではなく、大型商業施設には屋内局が設置されている場合もあります。
多くの楽天モバイルショップには屋内局があるため寄ってみましょう。
当サイトでは0分~59分にアップロードされたデータを翌時6分頃に取り込んでいます。
新規の基地局セルであれば、新規登録一覧ページに反映されます。
セルセンターマップ への反映はもう少し時間がかかる場合もあります。
ちなみに各数字の意味は以下のようになっています。
「Measurements」は計測ポイント(地点)数、「Cells (discovered)」は発見セル数です。
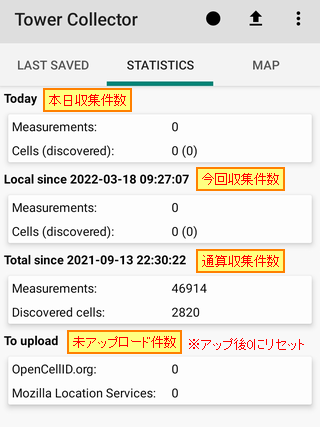
MLSデータを収集する際のおすすめとして、基地局から100mほど離れて1周をおすすめします。
直下では全セクタ拾えない場合がありますが、この方法なら確実でマーカー位置も基地局の周囲にうまく配置されます。
