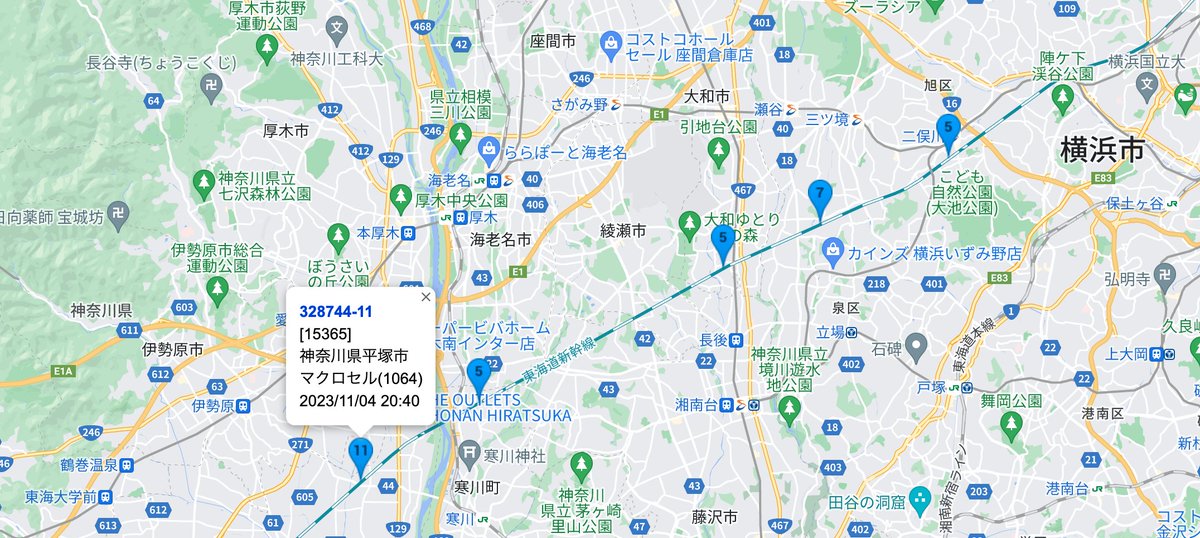![[PukiWiki] [PukiWiki]](image/pukiwiki.png)
Tower Collector を使って収集した電測データを Mozilla Location Services (MLS) にアップロードした際に、高い確率でアップロードしたデータが処理されない現象が 2022年7月頃より発生しており
Tower Collector 反映漏れ対策のページに記載されている方法で、データをバックアップして、データが処理されるまで再アップロードを繰り返すという手順が事実上必須となっていましたが
2023年12月より、Tower Collectorの電測データをサーバーで預かり、MLSでデータが処理されるまで再アップロードを行うサービス「MLSデータアップロードマネージャー」が公開されました。
Tower Collector 2.14.5 (2024年3月リリース予定) 以降のバージョンでは MLSデータアップロードマネージャーへ直接電測データをアップロードすることができますので、設定手順を記します。
なお、この「MLSデータアップロードマネージャー」はドクオさん(X: @isogame) が個人運営しているサービスです。MLS管理表運営のJS2HGWさん(X: @js2hgw_gifu) とは問い合わせ先が異なりますのでご注意ください。
1.「MLSデータアップロードマネージャー」のWebサイトでユーザーIDを取得
2.アップロード用のURLを「Tower Collector」の画面で入力
初期設定として、これらのステップが必要です。
なお、以前に「MLSデータアップロードマネージャー」と「MLS Upload Helper」というソフトウェアの組み合わせで使っていた場合は
「MLSデータアップロードマネージャー」サイトの「パーソナライズ」タブ内の「Direct Upload Integration」の項に「アップロード用URL」が掲載されていますので、そちらを使って「Tower Collectorの設定画面でアップロードURLを入力」の手順を行って設定してください。
次のWebサイトを開きます:MLSデータアップロードマネージャー
注意事項が表示されますので、内容を確認のうえ「確認しました」のチェックボックスをオンにして(2か所あります)
ニックネームを入力して「作成」をタッチします。
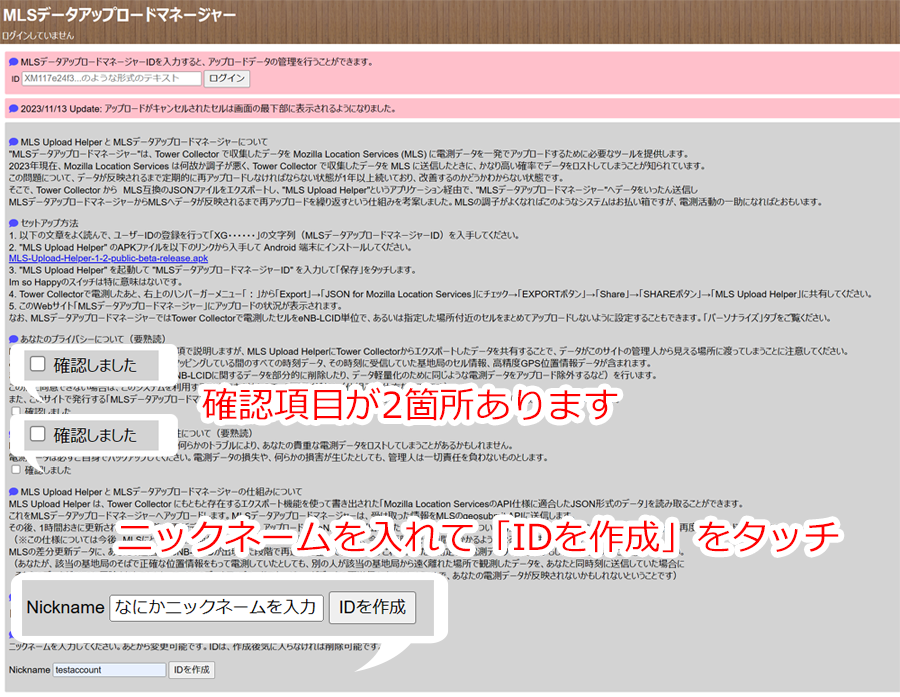
以下のような形式のIDとアップロード用のURLが表示されますので、どこかにコピペしておきましょう。

以下はサンプルです。実際には利用できません。
| ID | アップロード用URL |
| XG1394858e93abc39asf | https://44011.brave-hero.net/api/v1/geosubmit?key=XG1394858e93abc39asf |
なおIDを紛失した場合はもう一度アカウント作成が必要です。
アップロード用URLがどこかに行ってしまった場合は、MLSデータアップロードマネージャーにIDでログインしたうえで「パーソナライズ」タブを確認すると載っています。
この手順も最初の1回だけ実施する必要があります。
1. Tower Collectorの画面右上「![]() 」→「Preferences」をタッチします。
」→「Preferences」をタッチします。
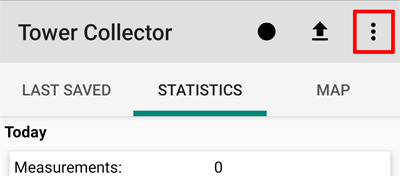
3. 「Use custom MLS service」をオンにします。
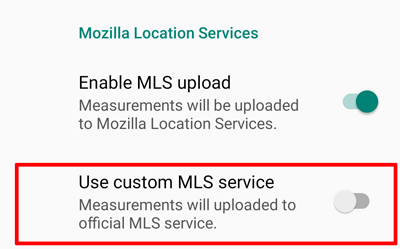
4. 「Custom MLS service address」をタッチします。
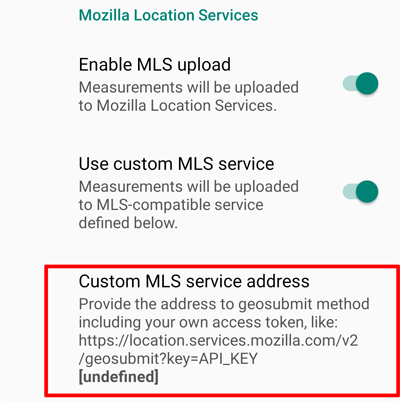
5. 「Custom MLS service address」の入力欄が出現しますので「MLSデータアップロードマネージャー」から発行されたアップロードURLを貼り付け「OK」をタッチします。
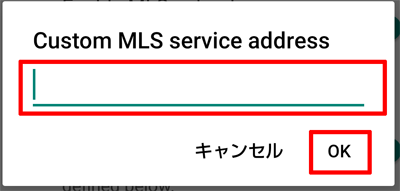
通常のようにTower Collector画面上部の「![]() 」でアップロードすると、Mozilla Location Services (MLS)のサーバーではなく
」でアップロードすると、Mozilla Location Services (MLS)のサーバーではなく
「MLSデータアップロードマネージャー」へ電測データが送信され、MLSに反映されるまで電測データの再アップロードが定期的に行われます。
→本家MLSサービス停止以降、MLSデータアップロードマネージャーのデータがMLS管理表やセルセンターマップ(改)へ直接連携されるようになりました。
アップロードを行うだけで、MLSへの反映が行われるまで自動的に再試行が行われます。
さらに「MLSデータアップロードマネージャー」にアクセスすると、アップロードしたデータの状況確認や、アップロードしたくないデータの管理を行うことができます。
「MLSデータアップロードマネージャー」の画面上には、アップロードしたセルのMLSへの反映状況が表示されます。
アップロード直後は「反映されていません」表示ですが、MLSに反映されたことが確認されると時刻が表示されます。
→本家MLSサービス停止以降、この表示は永遠に「反映されていません」になるのが仕様となりました。
MLSへの送信が行われなくなった以上、この表示自体意味ないので、いずれ表示内容を何か別の内容に差し替えます。
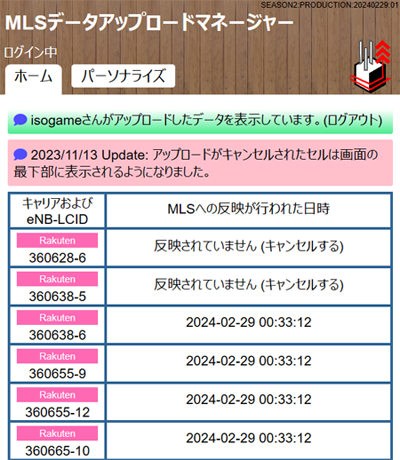
(キャンセルする) をクリックすると、セルID単位でアップロードをキャンセルすることができます。
→本家MLSサービス停止以降、即時反映されるようになったためキャンセル操作はできなくなりました。

Cellmapperにあるような、自宅付近などデータをアップロードしたくない地点で収集した電測データをアップロードしないように除外処理することができます。
「パーソナライズ」タブの中で「ジオフェンシング」の設定項目があり、そこで表示されている地図上をクリックすることでいくつでも設定することができます。
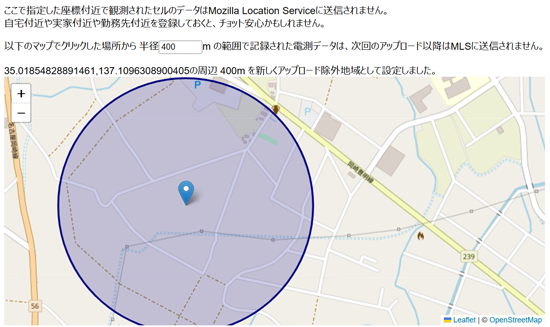
eNB-LCID単位でアップロードしたくないセルを指定することができます。
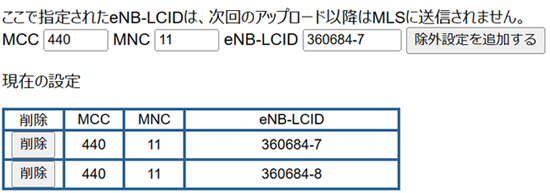
Tower Collector標準の状態では、毎秒50メートル以上移動している際に収集したセルはMLSに反映されません。主に新幹線に乗車中に収集したセル情報が該当します。
MLSデータアップロードマネージャーでは、これらのデータについて移動速度不明とデータを書き換えてMLSにデータ送信を行います。
→毎秒50メートル以上移動している際に収集したセルを無効としていたのはMLSの基準でした。本家MLSサービス停止以降、この設定がオン/オフどちらの場合でも正当なデータとして取り扱われます。
妥当かどうかは今後要検証ということで・・・